Getting started
Type filinganalytics.io/dsn/ into your website navigation bar.
Click on the Sign in button located in the top right corner.

Scroll over your name in top right corner and click on My Account.

Click Change Password in the section “My Profile”.
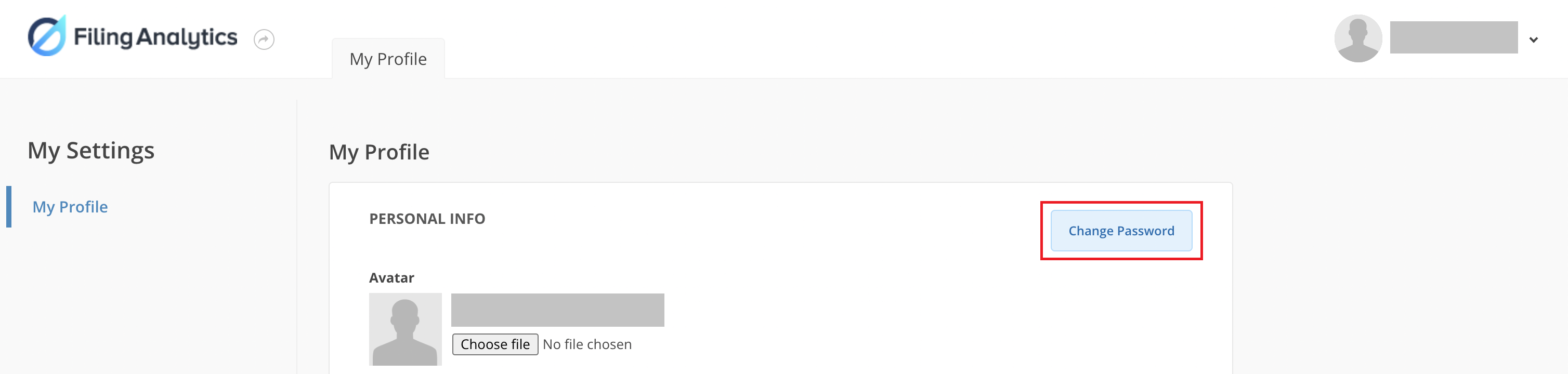
Enter your new password into “NEW PASSWORD” and “CONFIRM PASSWORD” boxes before clicking on CHANGE
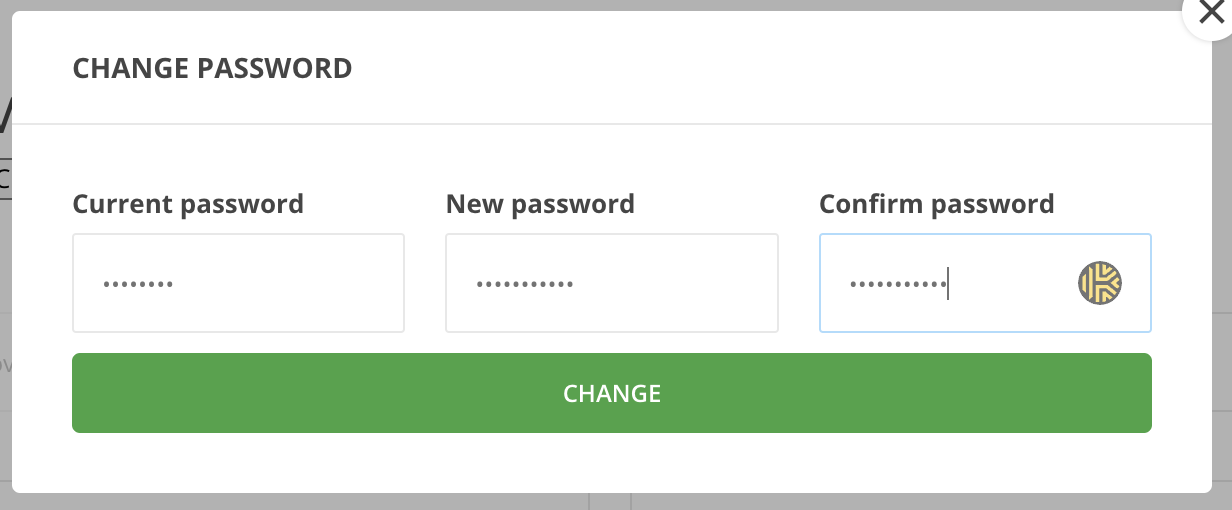
Click on the Sign In button located at the top right of the page.
Click on the Forgot Password tab located below the Login box.
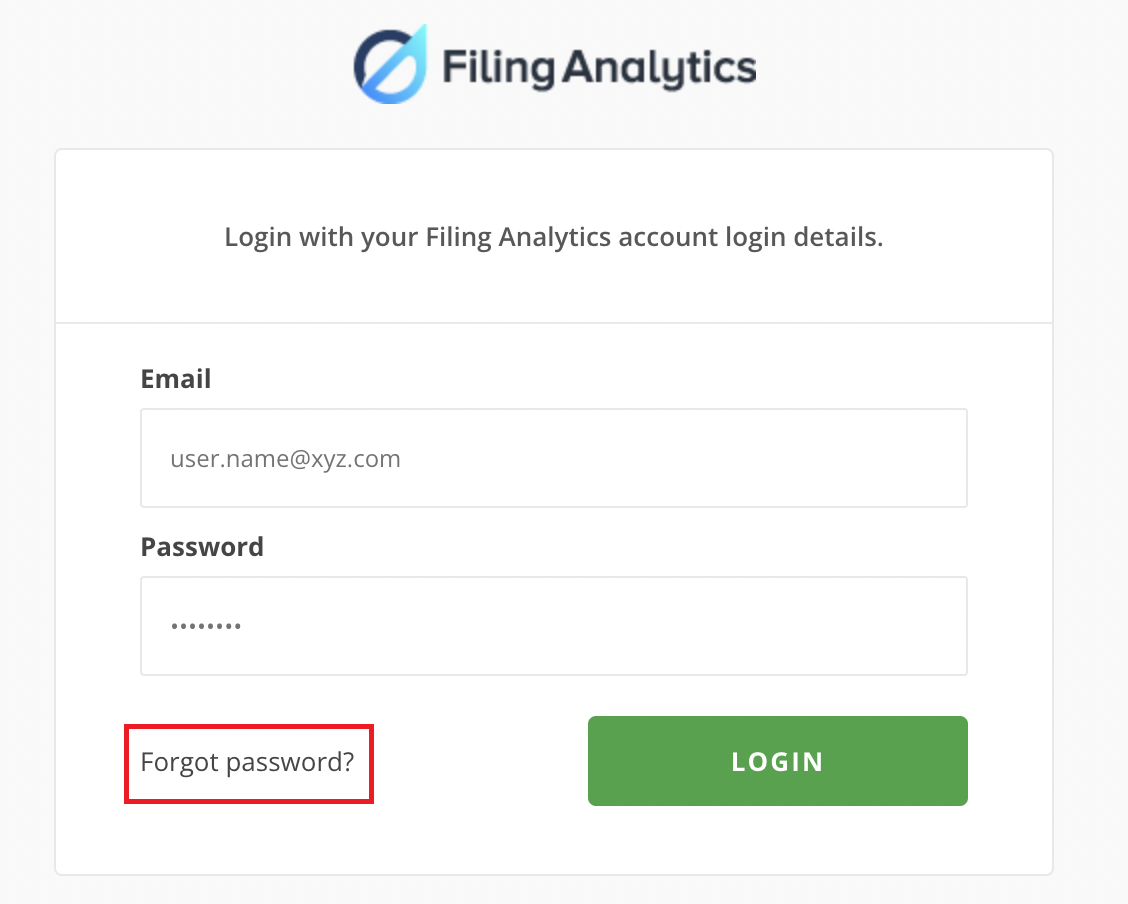
Enter the email address that is registered with your Filing Analytics Account and click Reset
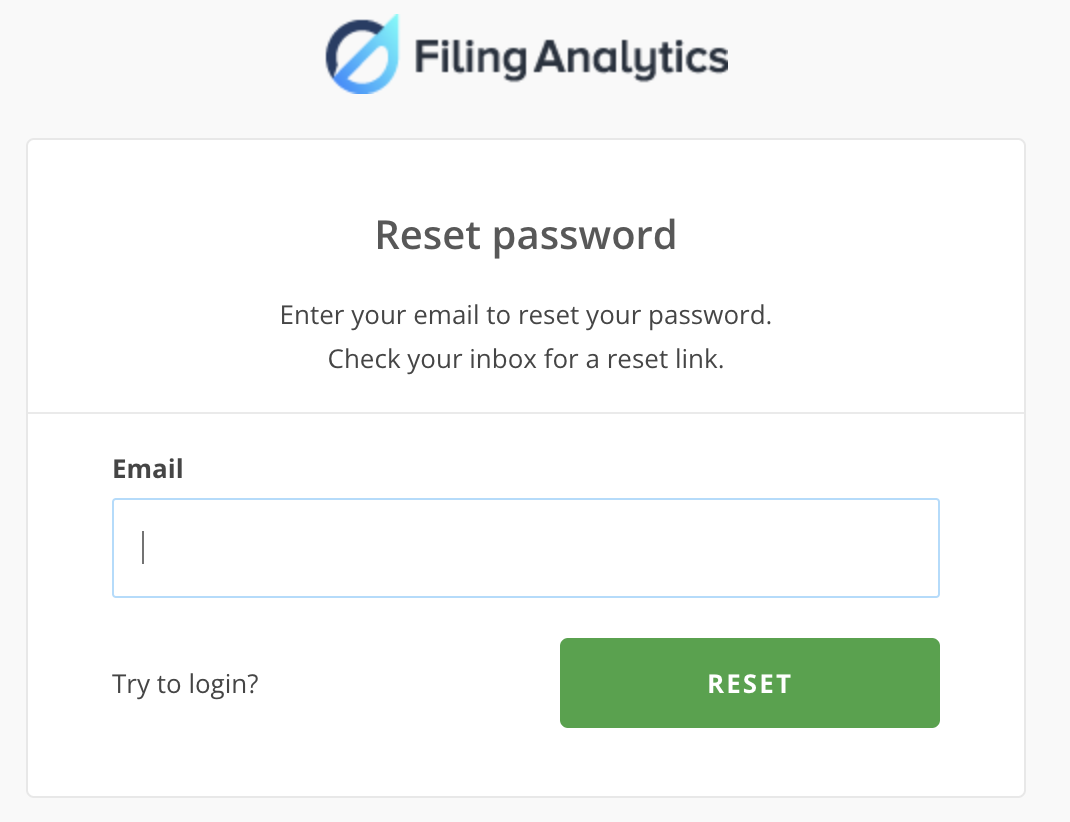
If you do not remember the email address that is registered with your Filing Analytics account, please contact Clarivate’s customer service team via email cpa-filinganalyticssupport@clarivate.com.
Please contact cpa-filinganalyticssupport@clarivate.com to add or remove users from your existing license account.
Using Filing Analytics
Click BROWSE to start to view IP law firm and applicant lists categorized by country. Scroll to the country that you are interested in. This might be your own jurisdiction, or the jurisdiction you want to do business in. Next to the country, under the “View” category you are able to select LAW FIRMS or APPLICANTS to retrieve a ranking and detailed information.
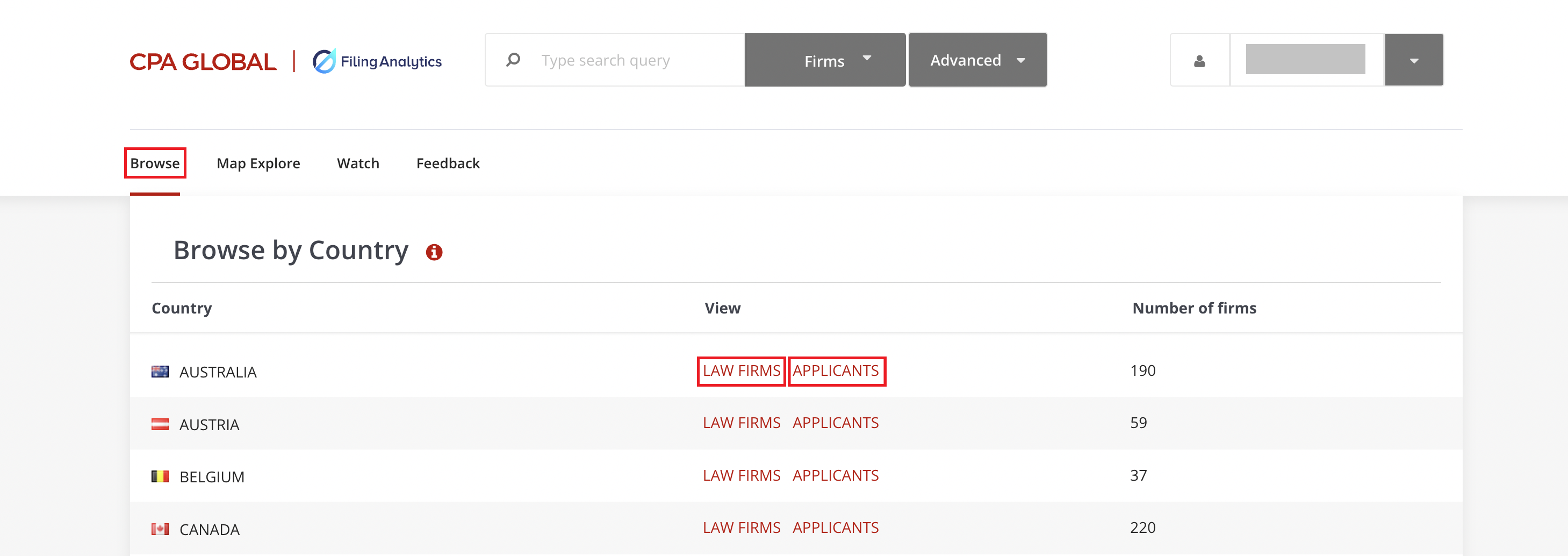
After selecting LAW FIRMS on the Browse page, you will see a list that ranks all IP firms for a selected country and business dealings within your jurisdiction. Filing Analytics provides you with the following business intelligence insights:
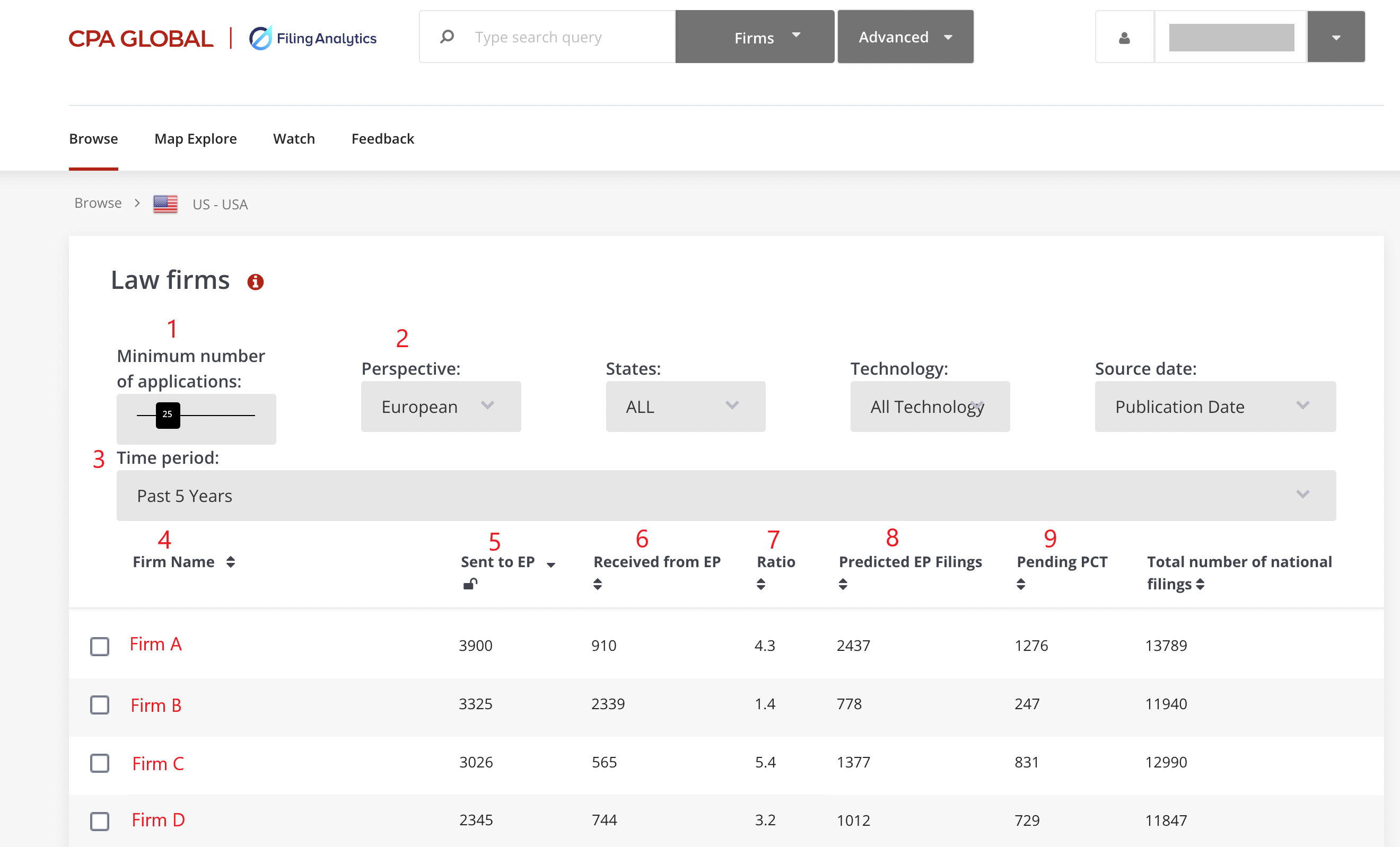
1. Minimum number of applications that are processed by a firm — use the slide function to select from 1 to 99.
2. Perspective provides selected views based on European or individual country views. Note: The Perspective filter can only be changed by country for EP countries, or by state in the United States or Germany.
3. Time period lets you restrict results to the past 2 years, past 3 years, or all information available for firms’ filings.
4. Firm Names can be sorted alphabetically.
5. Sent to displays the number of patent applications that have been filed or sent to your jurisdiction by this firm.
6. Received from displays the number of patent applications received from firms based in your jurisdiction.
7. Ratio calculates Sent applications over Received applications in your jurisdiction. A ration of 4 means that a particular firm has sent 4 times more patent applications than they have received within your jurisdiction.
8. Predicted Filings estimates the number of filings the firm may make into your jurisdiction over the next 12-month period based on historic analysis.
9. Pending PCT is the number of published PCT applications filed by a firm that have yet to be entered into the national/regional phase. i.e. the national/regional phase application deadline has not yet passed.
By clicking on a law firm name, you will see a summary of that law firm’s reciprocity activity, a bar chart overview of their recent incoming and outgoing filings and their agent network. By clicking on any of the bars you will receive the client and case details.
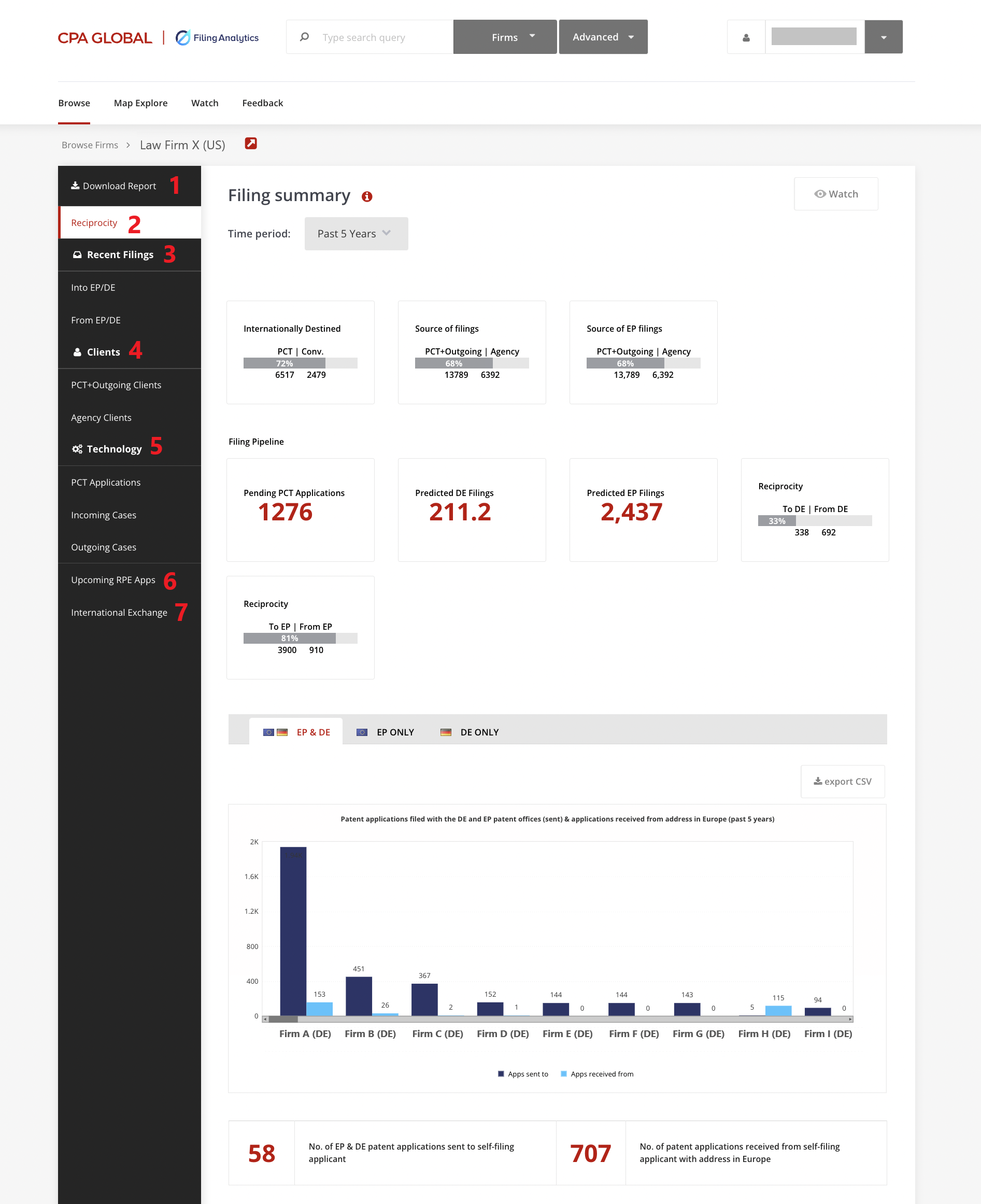
On the left-hand side of the page, you can select from the following options:
1. Download Report sends a comprehensive report of selected law firm to the email address associated with your Filing Analytics account. Note: it may take up to five minutes to receive this email.
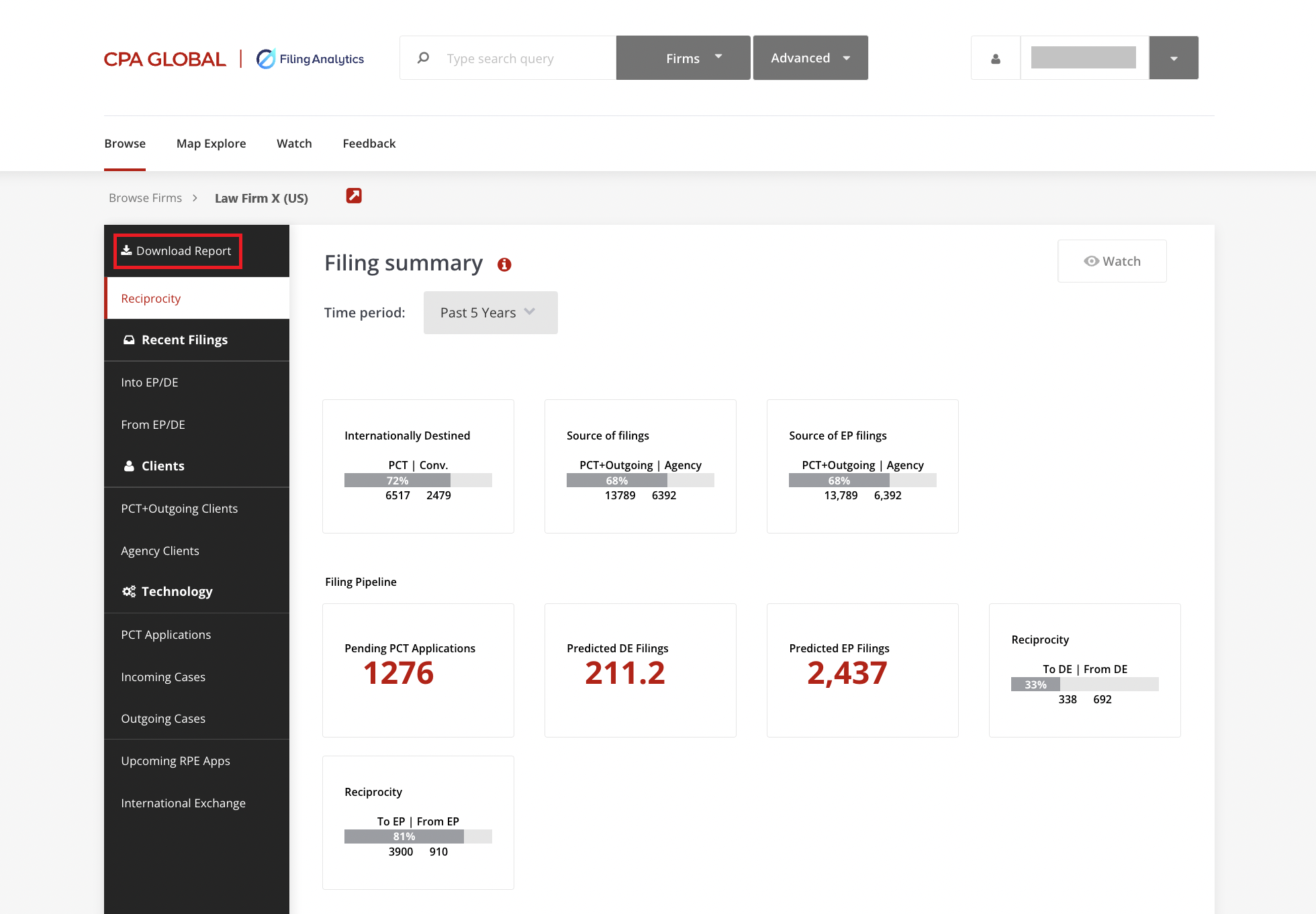
2. Reciprocity shows a summary of all incoming and outgoing filings including a ranking of the law firms with which the selected firm has had the most work with.
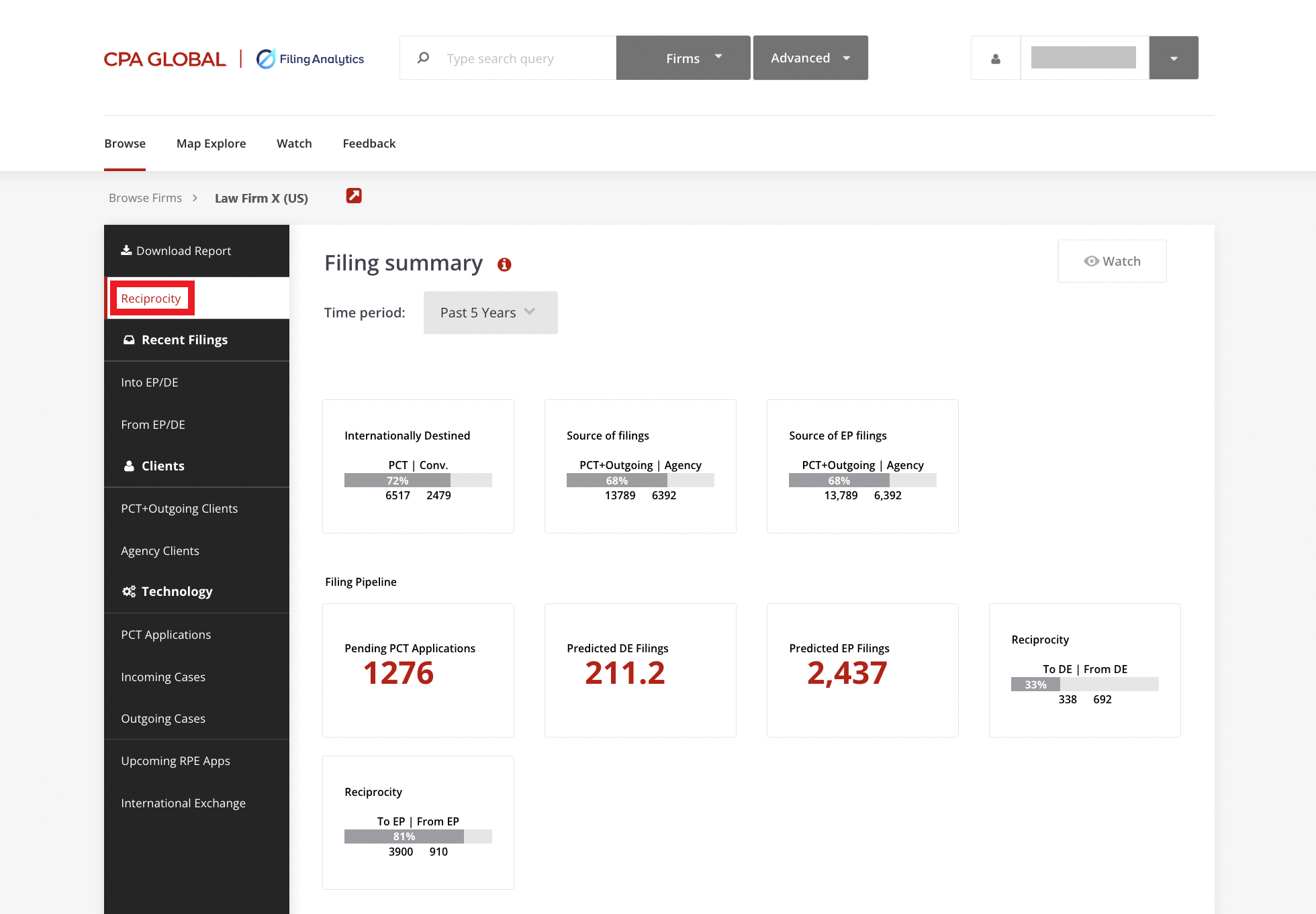
3. Recent Filings displays case numbers including client name sent to and from your jurisdiction in the selected time period (located in the top right corner of the screen), e.g. past 3 years.
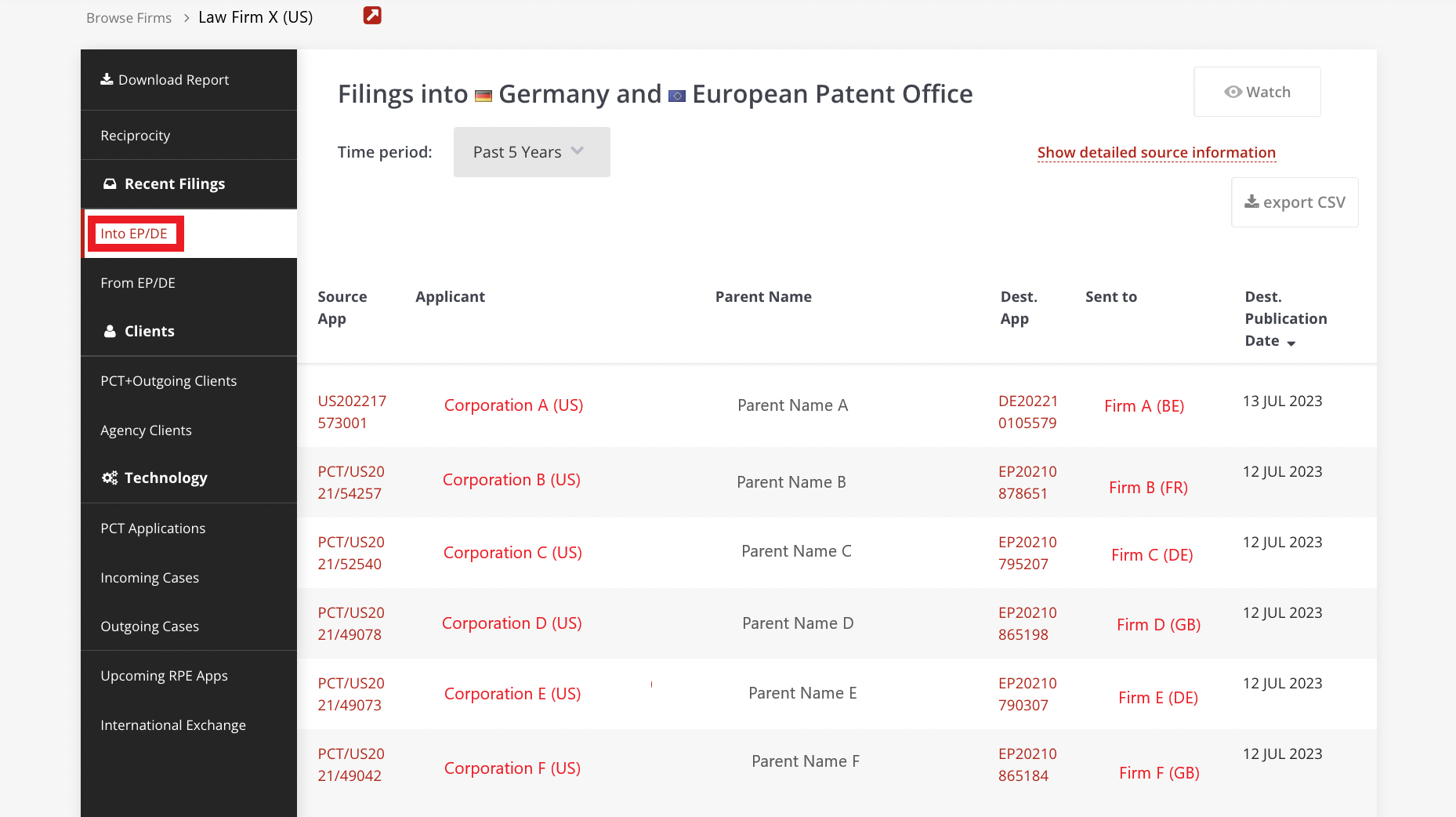
4. Clients displays the details of incoming and outgoing PCT clients the firm represents in a ranked list. For example: ranked by number of PCT and Outgoing Applications.
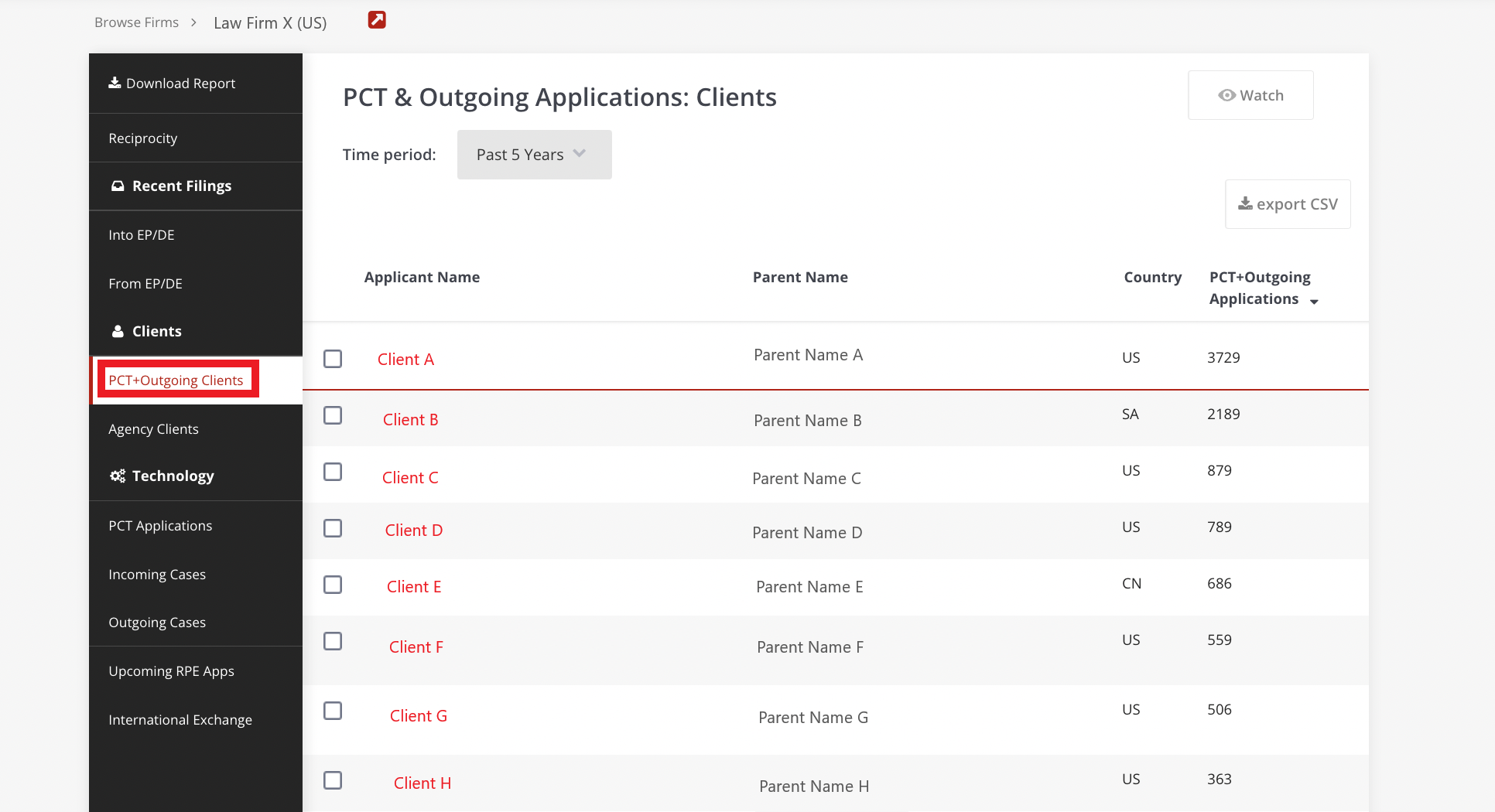
5. Technology categorises and counts the underlying technology of cases the firm represents based on top-level IPC codes, e.g. Agriculture, Chemical, Electronics, etc. You can filter the selection by time period, PCT Applications, Incoming or Outgoing cases.
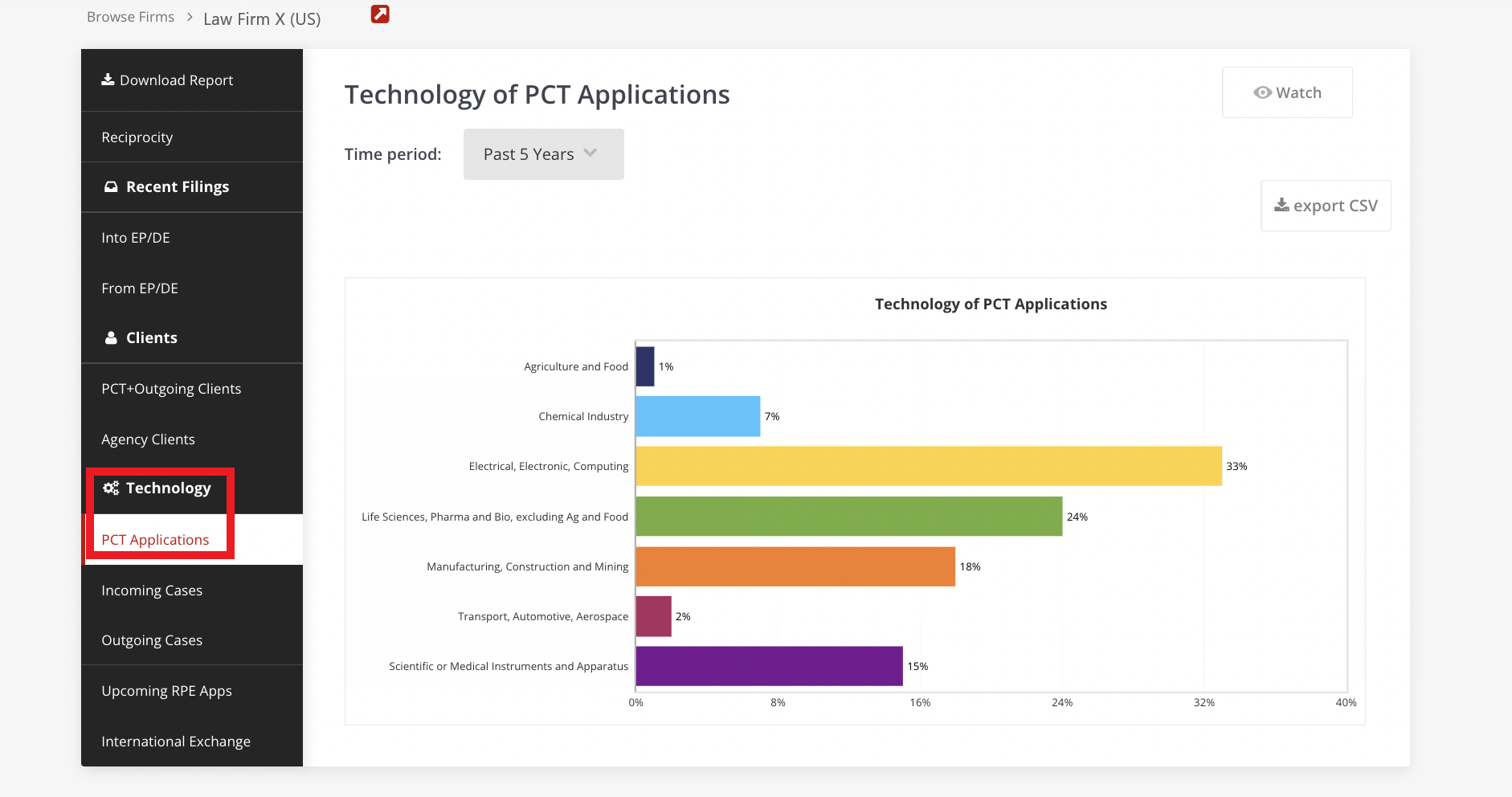
6. Upcoming RPE/NPE Apps displays the regional phase entry applications that are approaching their deadlines.
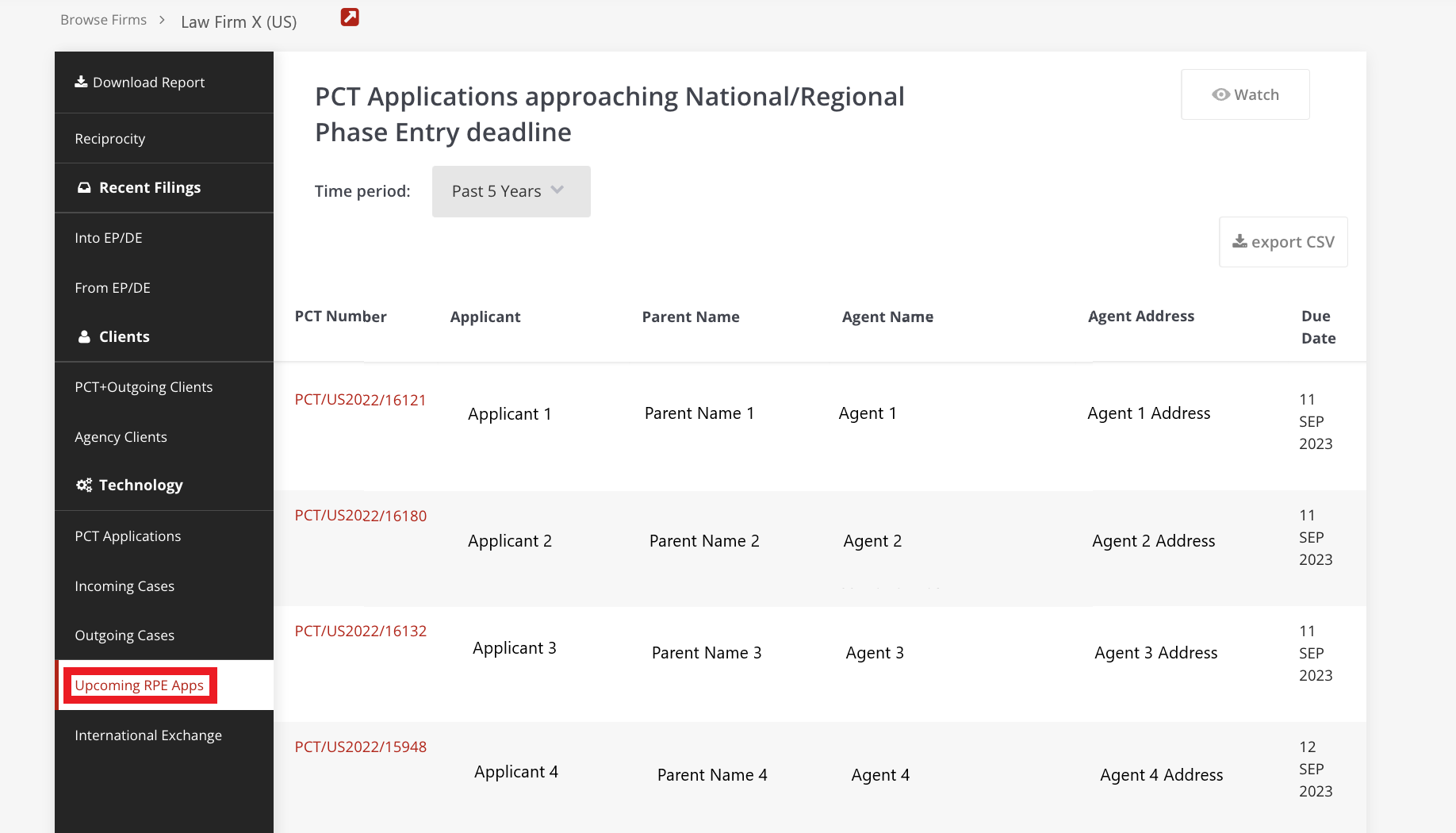
7. International Exchange displays a summary of all countries the selected firm is exchanging cases with.
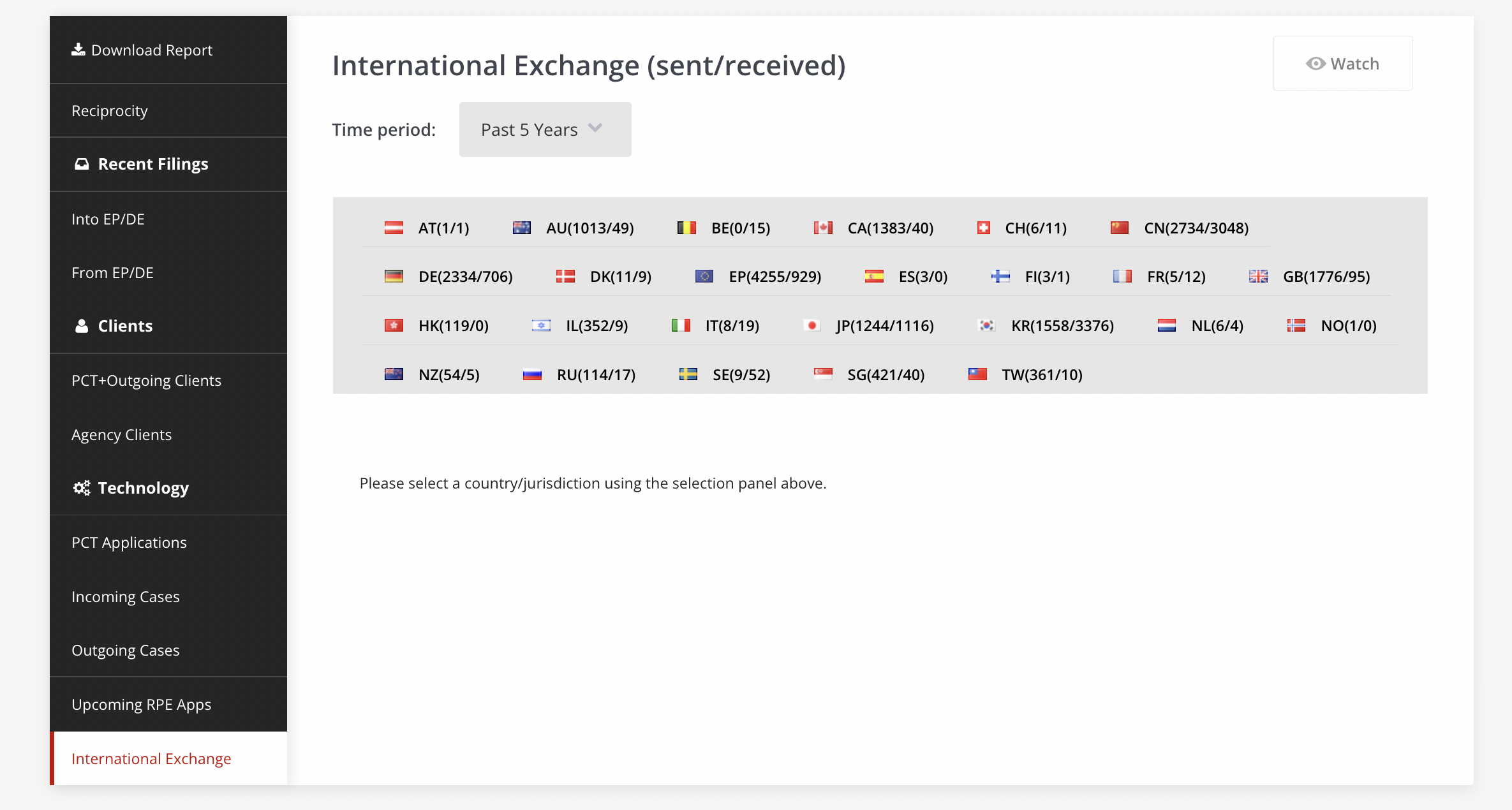
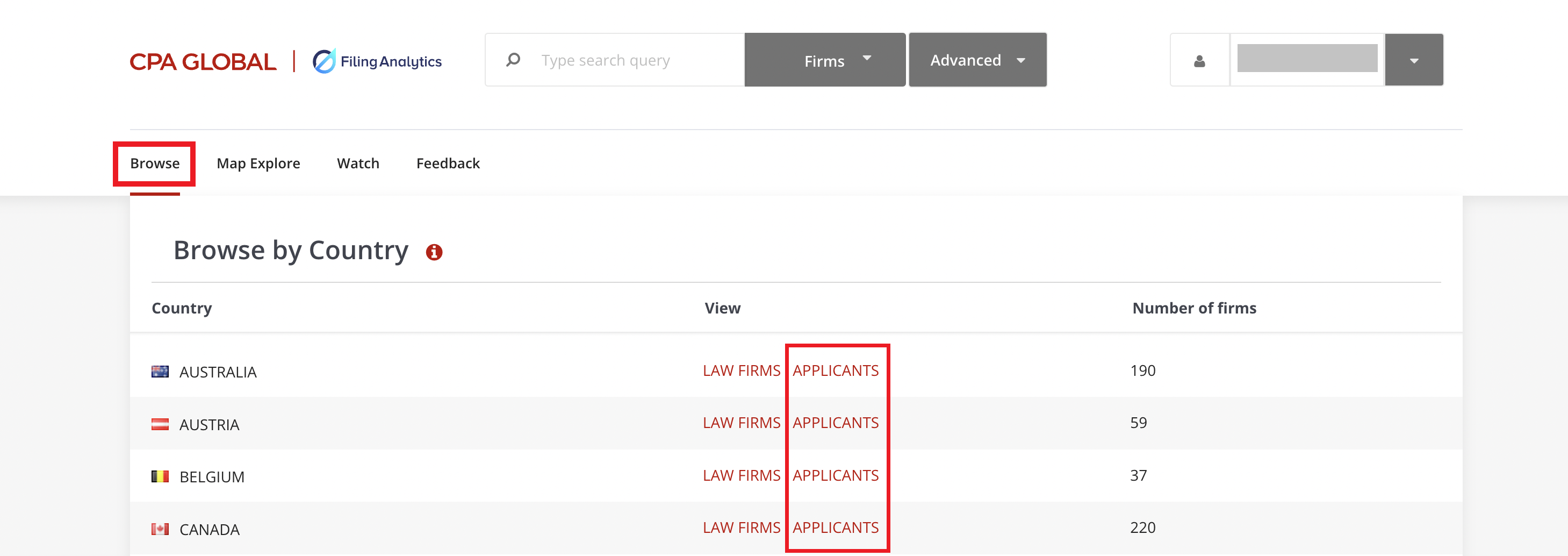
The Applicants page ranks all Applicants within a certain country (for example Germany) by the number of their international patent filings. Filing details can be sorted across any jurisdiction (aggregated across all countries in our database) or within your jurisdiction (for example Canada).
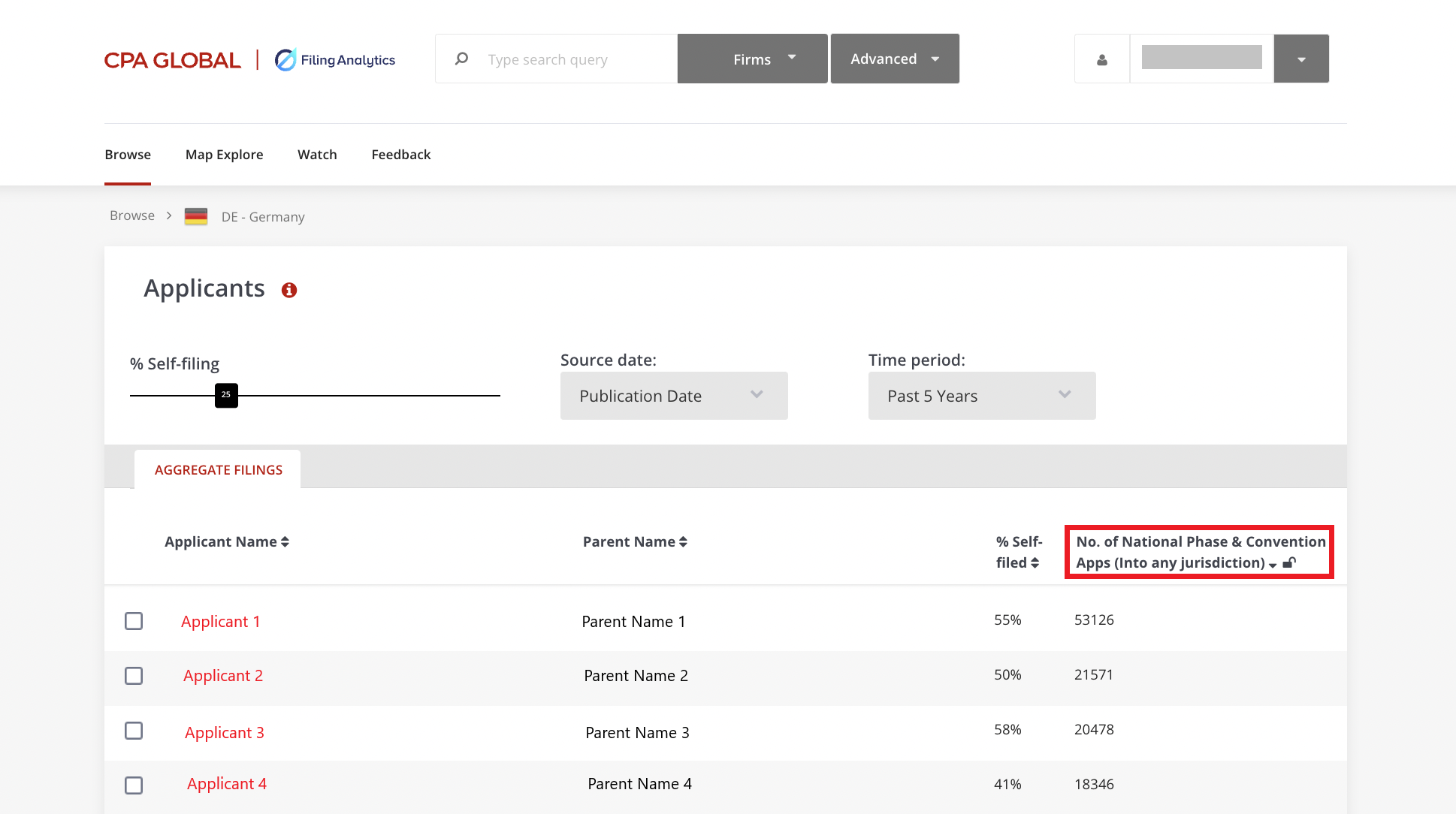
No. of National Phase & Convention Apps displays the number of national phase applications or completed files that have a claim to priority under the Paris Convention, to any jurisdiction that is tracked by Filing Analytics. This number is intended as a measure of relative size, as opposed to an absolute number that includes divisionals/continuations, provisions etc.
Click on an applicant name to access a greater scope of information pertaining to applications, filings and representing firms.
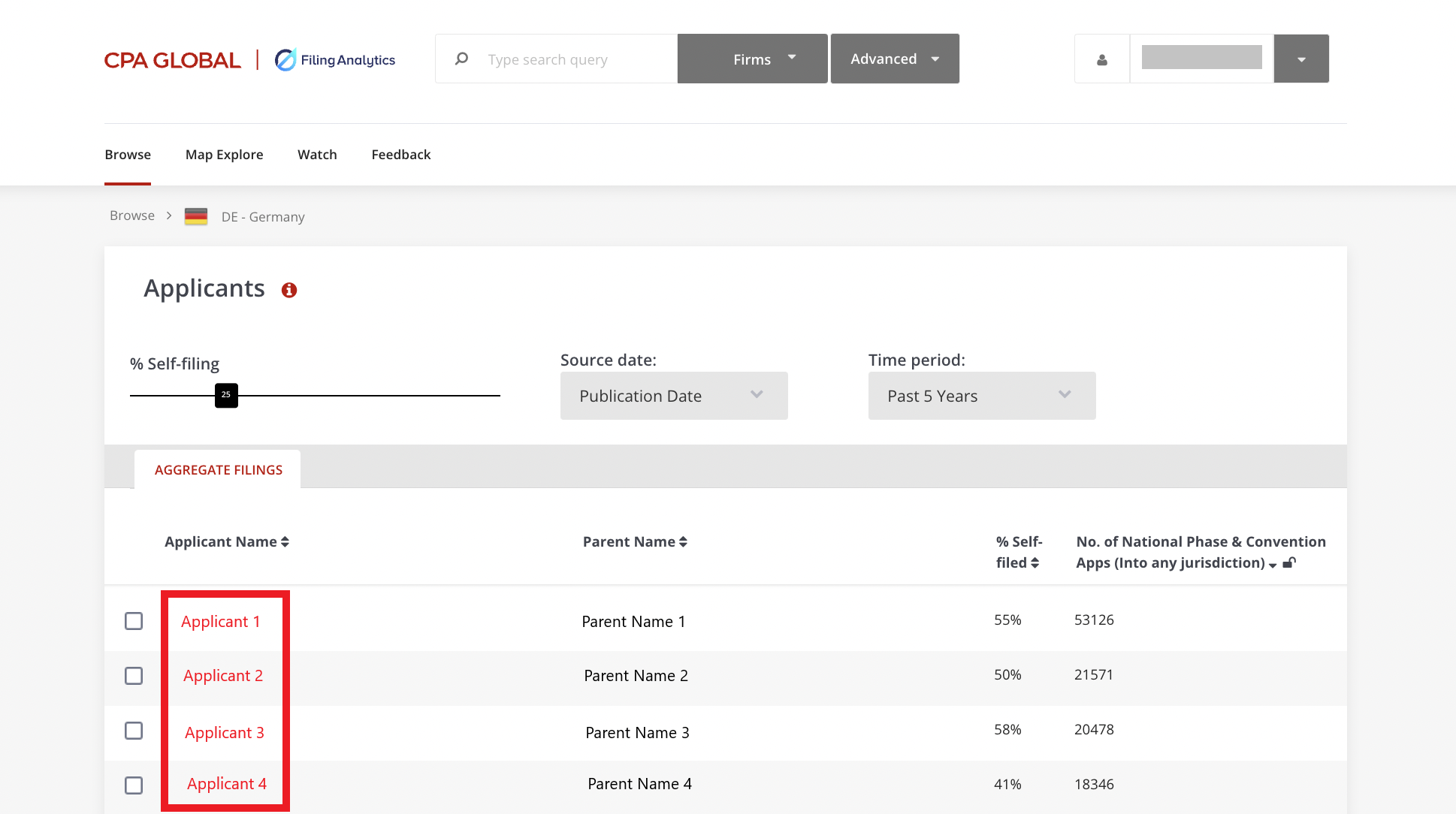
1. Case Flow displays a graphical overview of the applicant’s filing strategy: how much they file themselves and law firms that have filed PCT applications for the applicant during the selected time period.
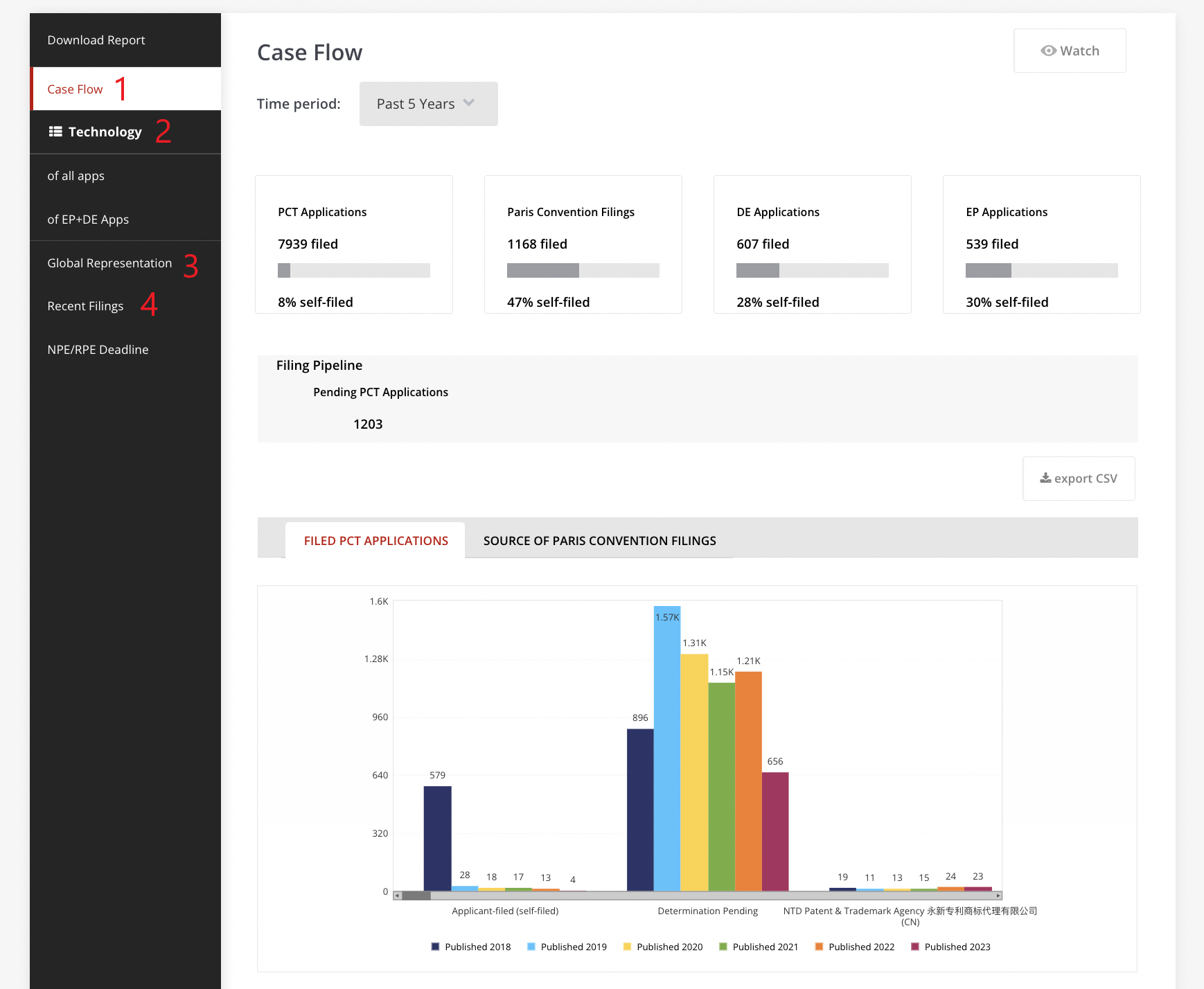
2. Technology categorises the type of cases the applicant has filed based on top-level IPC code. e.g. Agriculture, Chemical, Electronics, etc.
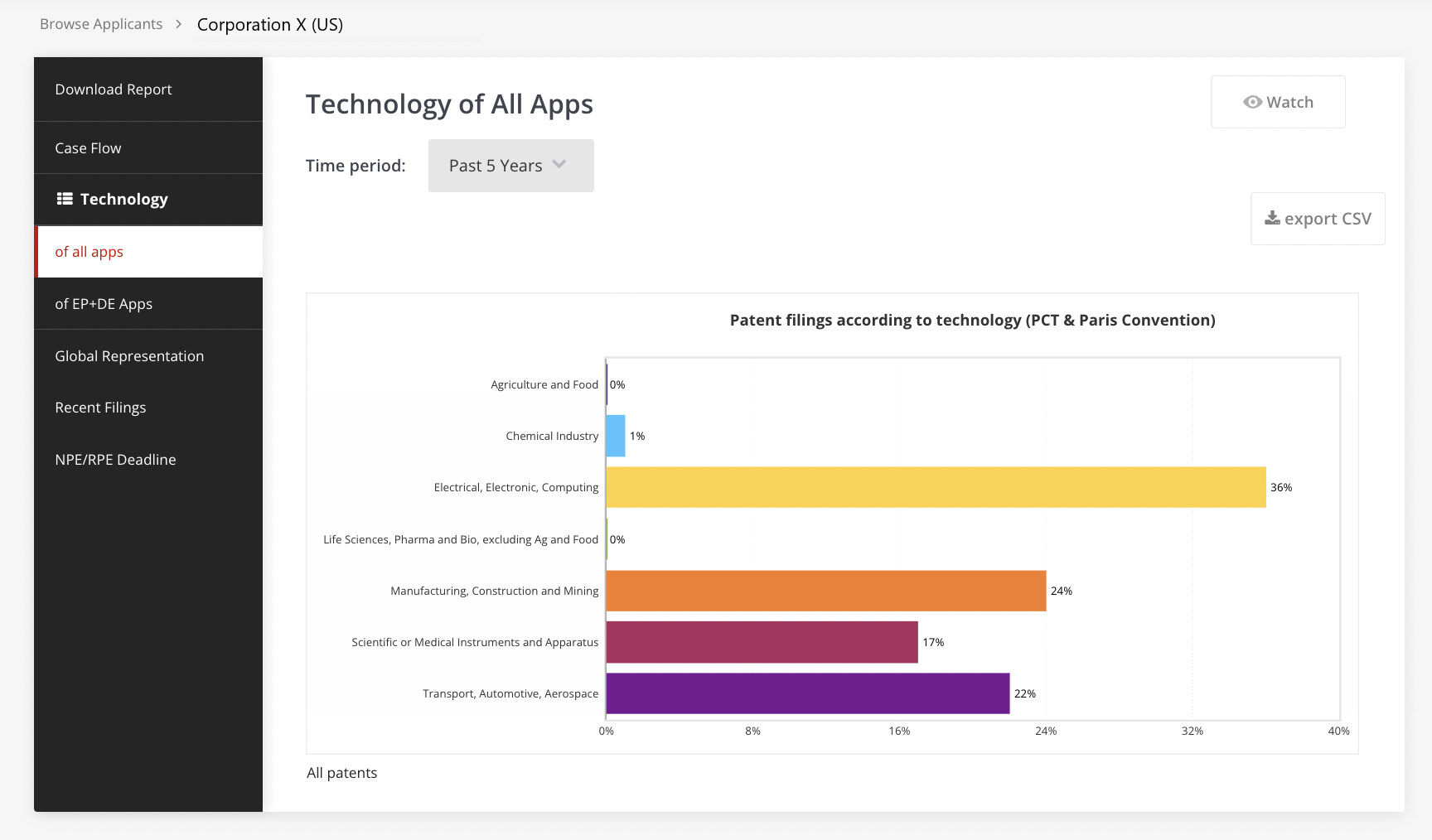
3. Global Representation displays an interactive listing of countries in which the applicant has filed patents. You can select any country to see which firms represent the applicant.
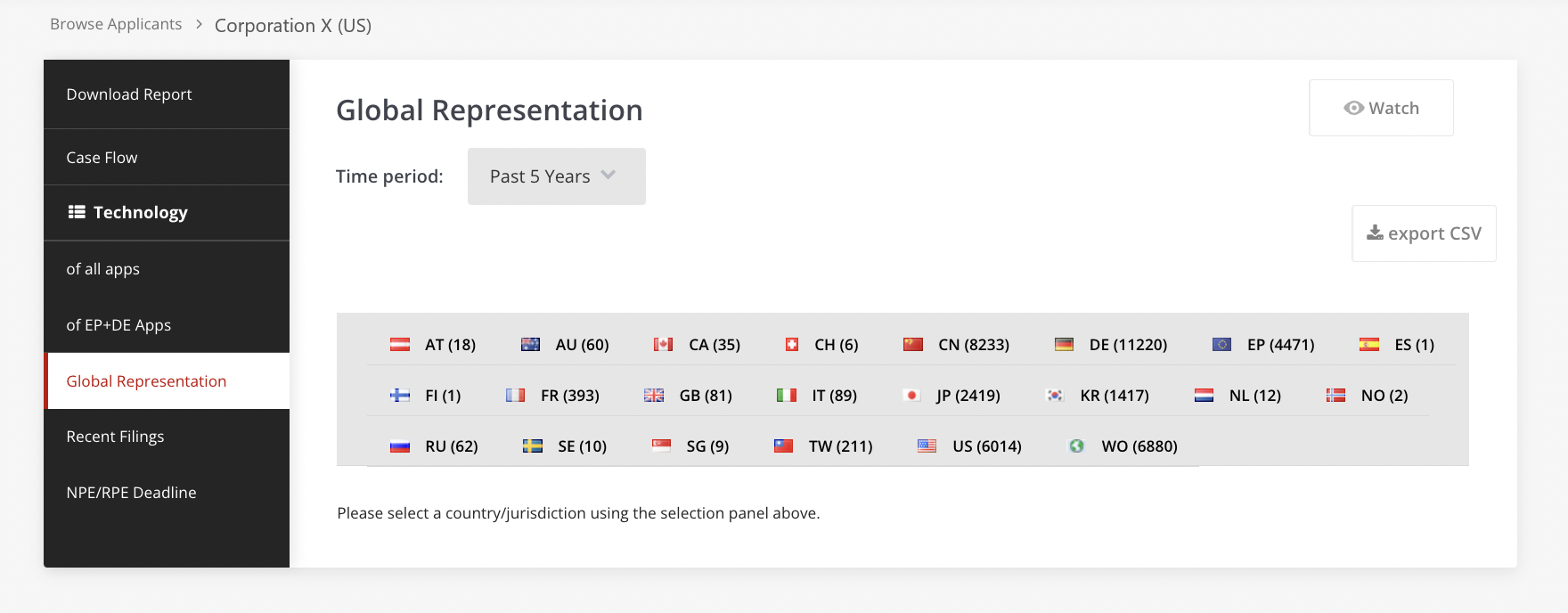
4. Recent Filings displays case filings information ( destination application, firm and publication date) organised by country.
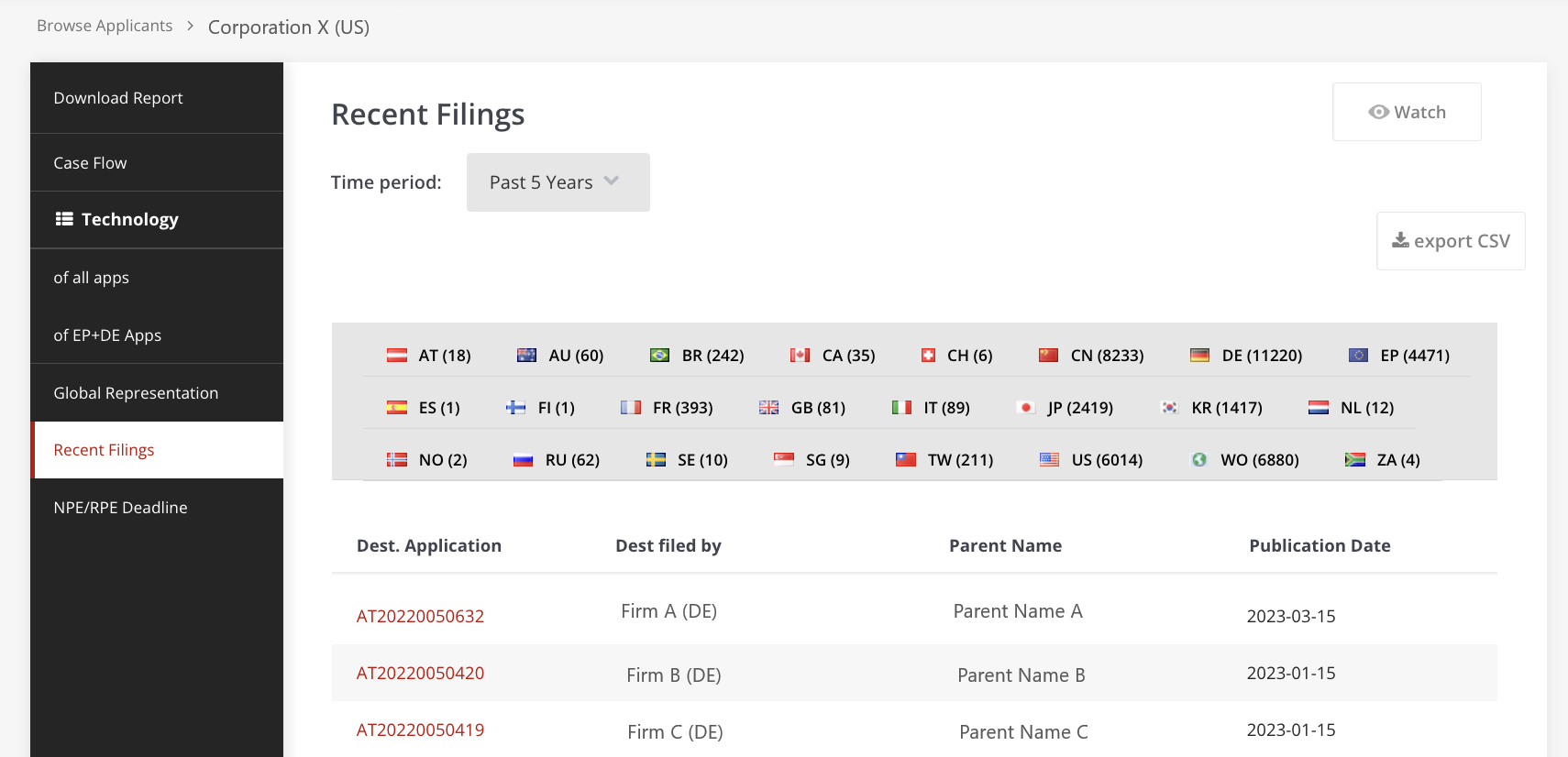
Select the Map Explore tab to search for applicants within a geographical area. Law firms representing applicants along with the technology of their cases are also shown in the dashboard. See below for an explanation of the different business intelligence views and filters provided:
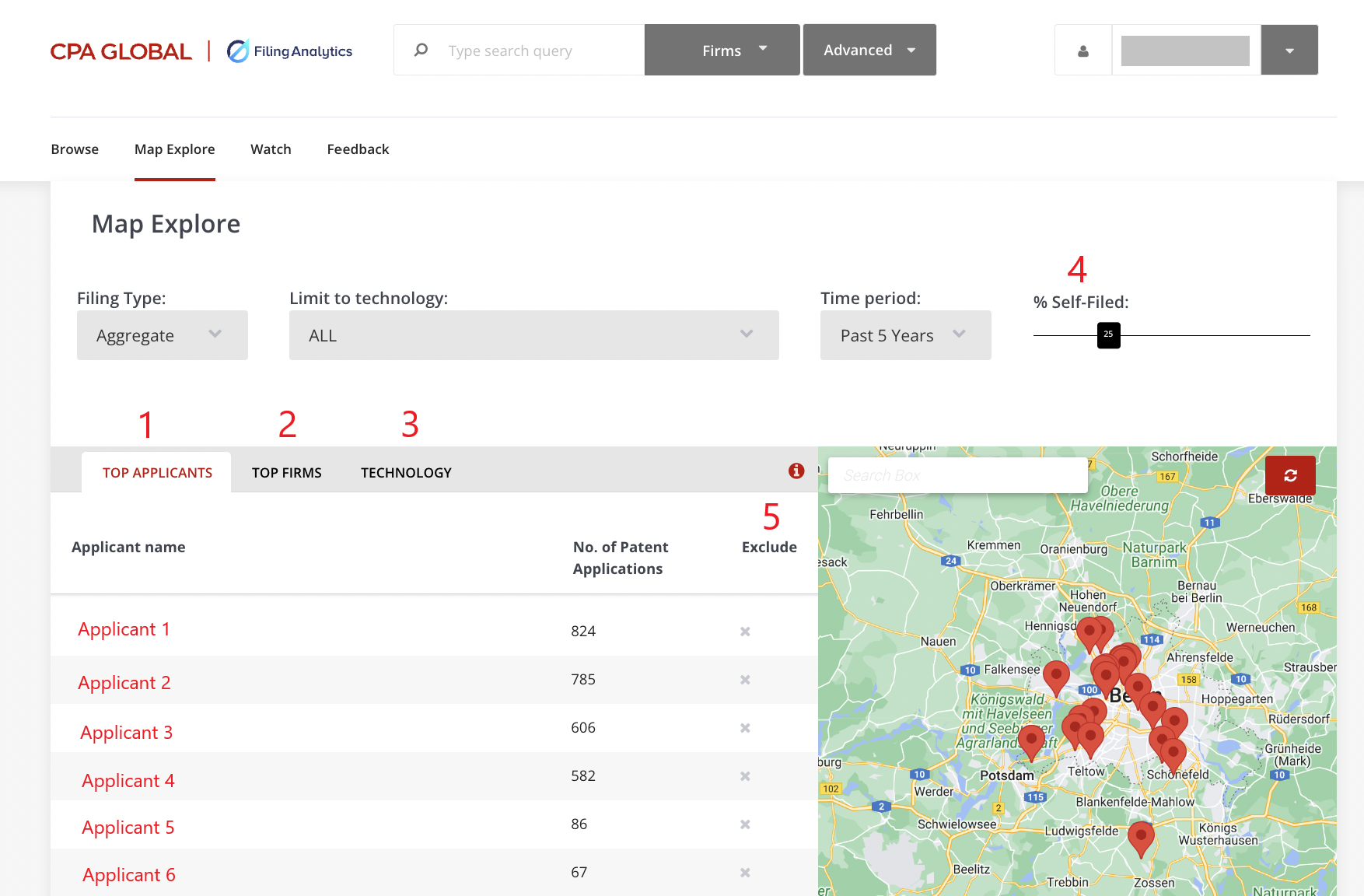
1. Top Applicants displays a ranking of the top applicants by number of applications, that hold an address in the selected geographical area.
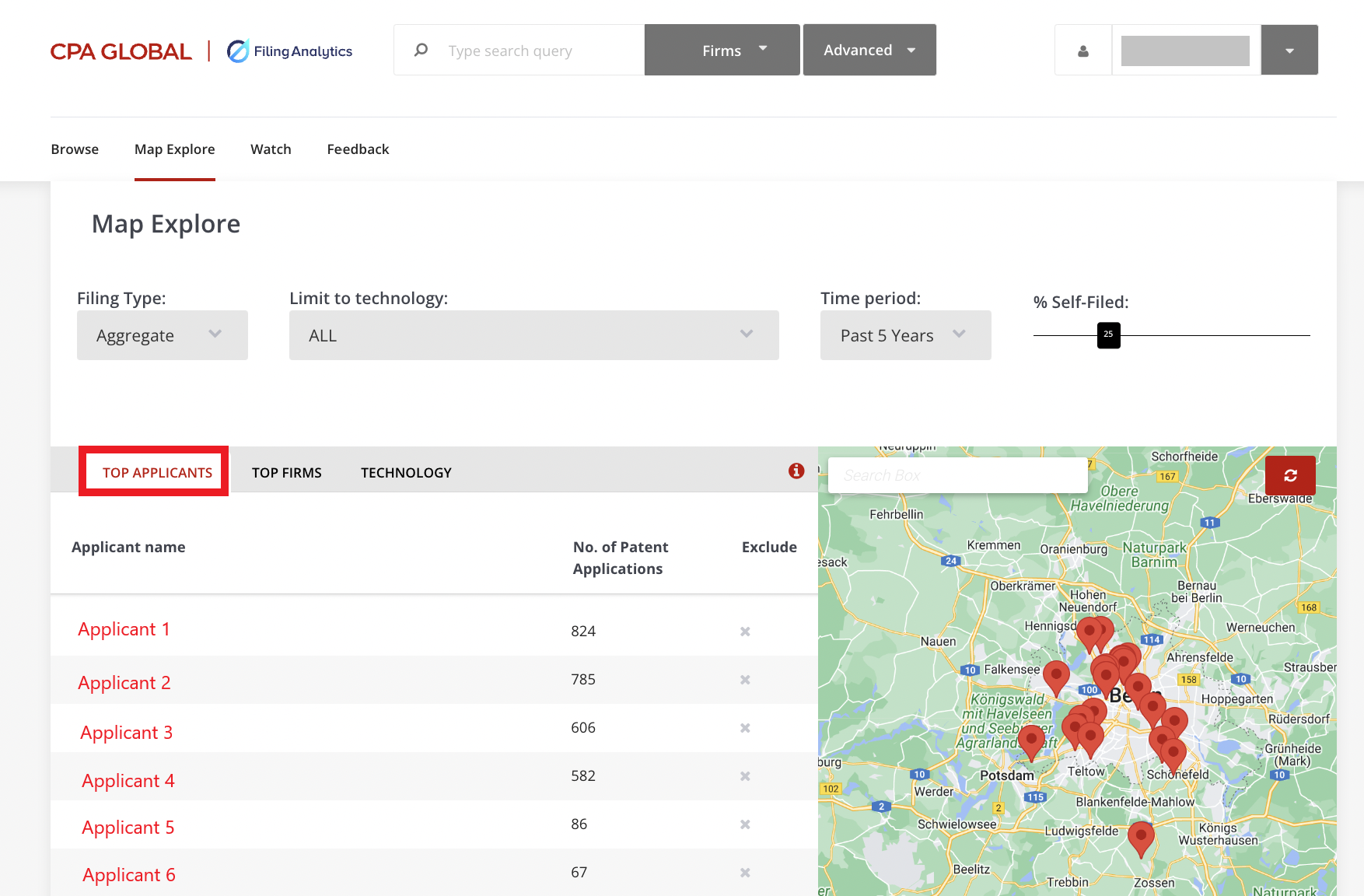
2. Top Firms displays a ranking of the top firms by number of applications, where the applicant’s address is listed within the selected geographical area.
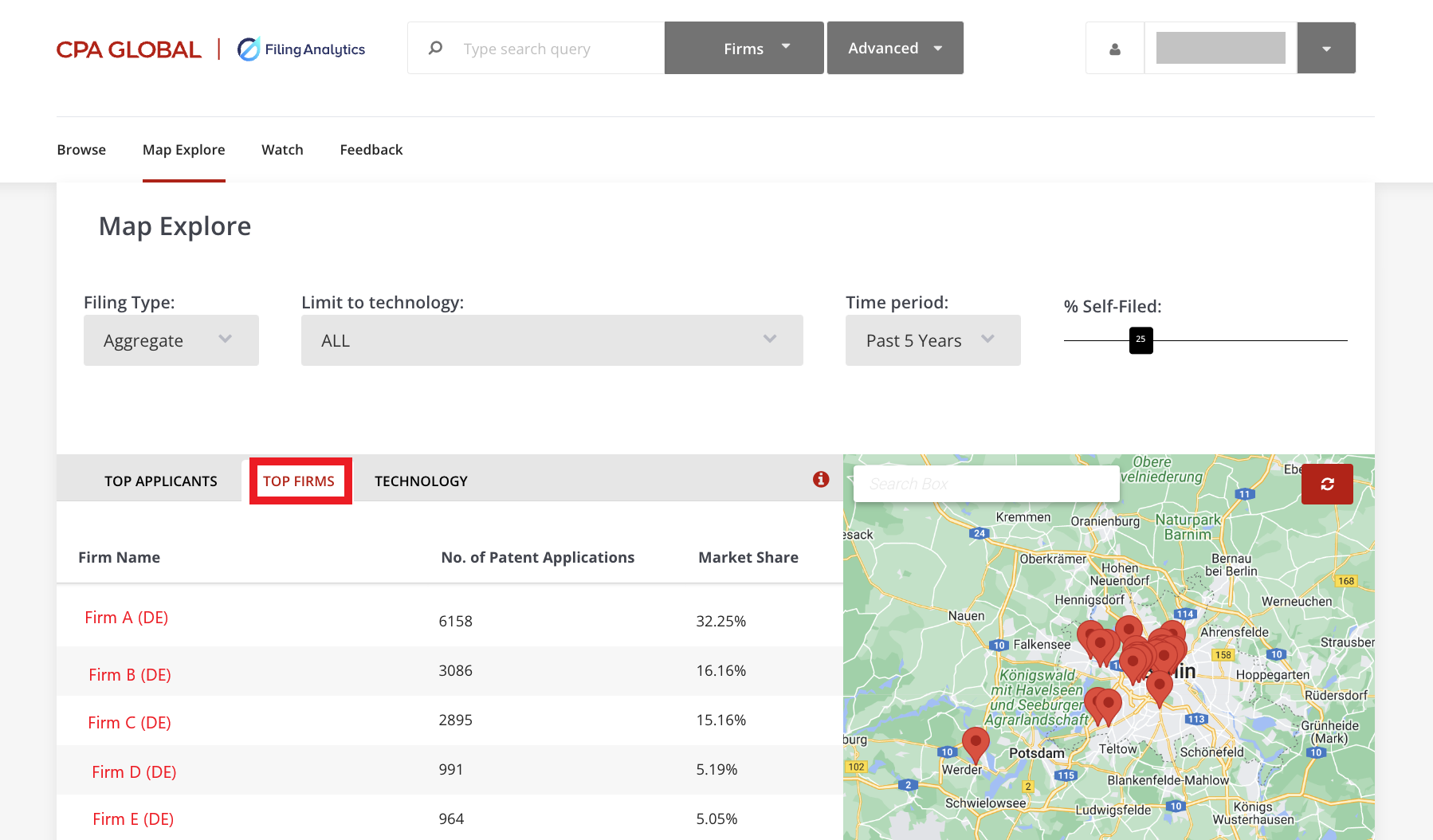
3. Technology displays a pie chart of the technology classes underlying an application, filed by the selected applicant within the selected geographic area. Technology classes are based on top-level IPC code.
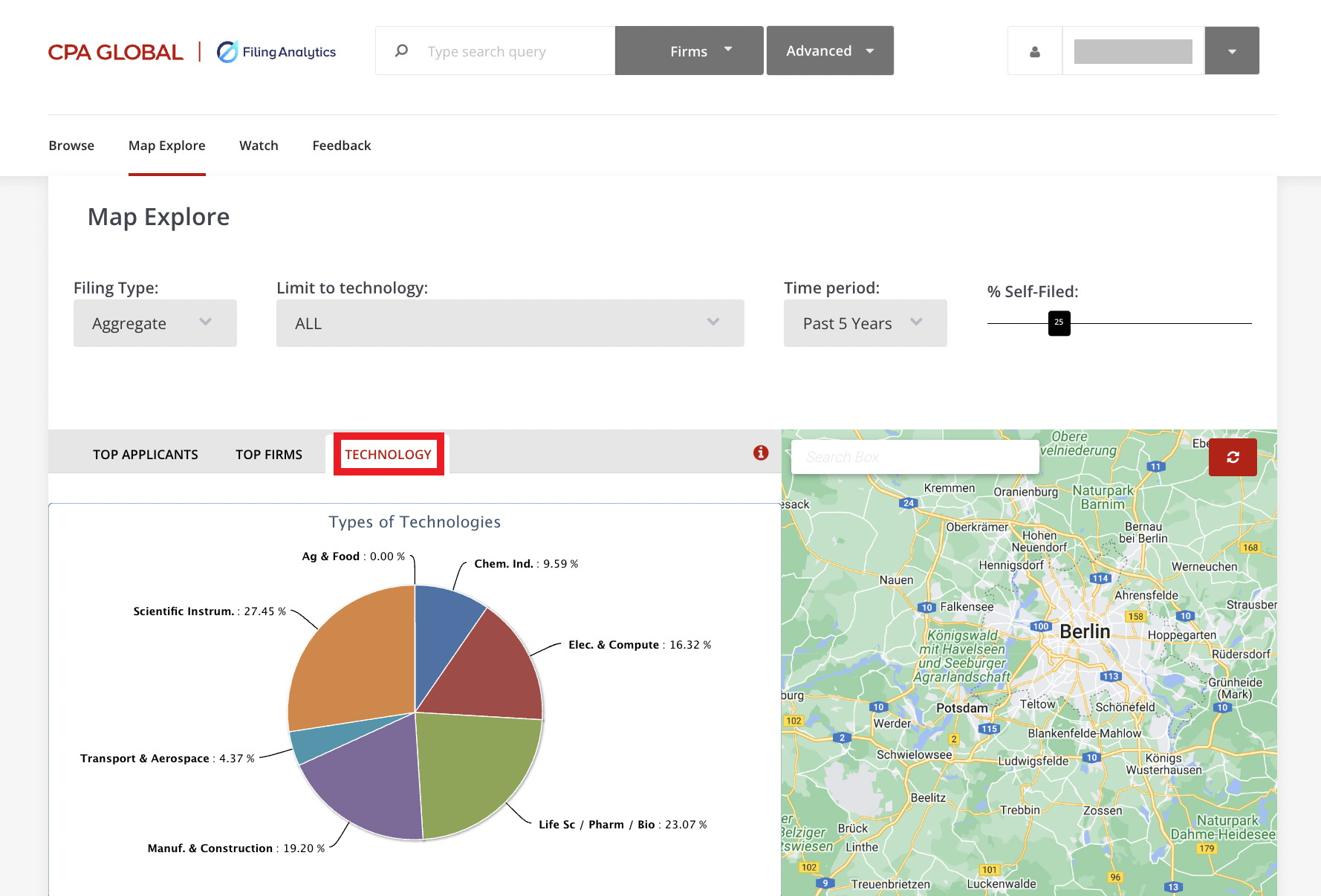
4. Changing self-filed percentage slider will remove applicants from the map results if the percentage of self-filed applications for that applicant is below the given threshold.
5. Exclude feature allows any given applicant to be removed from the map search by clicking the exclude “X” button to the right of their name. This may be useful for large ‘outlier applicants’ that may skew the firm and/or technology aggregations.
Watch and protect your client base
Click on the Watch button to receive notifications of critical changes that occur with your existing clients or even your competitors! Receive alerts when:
- A law firm begins using another law firm for fillings in your jurisdiction
- An applicant uses a new law firm in your jurisdiction
- An applicant starts to self-file
Tips for Using Filing Analytics
Filing Analytics can provide you with valuable business intelligence across a multitude of business decisions—from new business development, meeting preparation, to conferences and negotiations. Below are some common usage questions.
How can I find how many patent cases a law firm has sent to other firms in my country or jurisdiction?
Filing Analytics steps:
- Click Browse or (search for law firm by name in the search query bar at the top of screen)
- Click Law Firms in the row of your country
- Scroll to desired Law Firm Name
- The second column, Sent to (XX) indicates number of cases sent to your country or jurisdiction
How can I see how many cases from my country or jurisdiction that a firm in another country or jurisdiction has received?
Filing Analytics Steps:
- Click Browse
- Click Law Firms in the row of your country
- Scroll to desired Law Firm Name
- The third column, Received from (XX) indicates number of cases received from your country or jurisdiction
How can I see who my competitors are working with?
Filing Analytics Steps:
- Click Browse
- Click Law Firms in the row of your country
- Scroll and Click on desired Law Firm Name
- Click PCT + Outgoing Clients or Agency Clients to view Applicants
- Click on any Applicant name for additional partner firm information
How can I view how many pending cases a specific firm has in its pipeline?
Filing Analytics Steps:
- Click Browse
- Click Law Firms in the row of your country
- Scroll and Click on desired Firm Name
- View “Number of Pending PCT Applications” box to find total
- Also: Click Upcoming RPE Apps to applicants of view listing of PCT applications due within 12 months
How to Download a Report
Filing Analytics Steps:
- Login to Filing Analytics
- Search or Browse for a law firm: Enter the name of firm in the search field at the top right of the screen. Then select the law firm and click “Download” OR: Click on Browse. Then select the country and the law firm and click Download
- The report will be sent to your email address within a few minutes.
